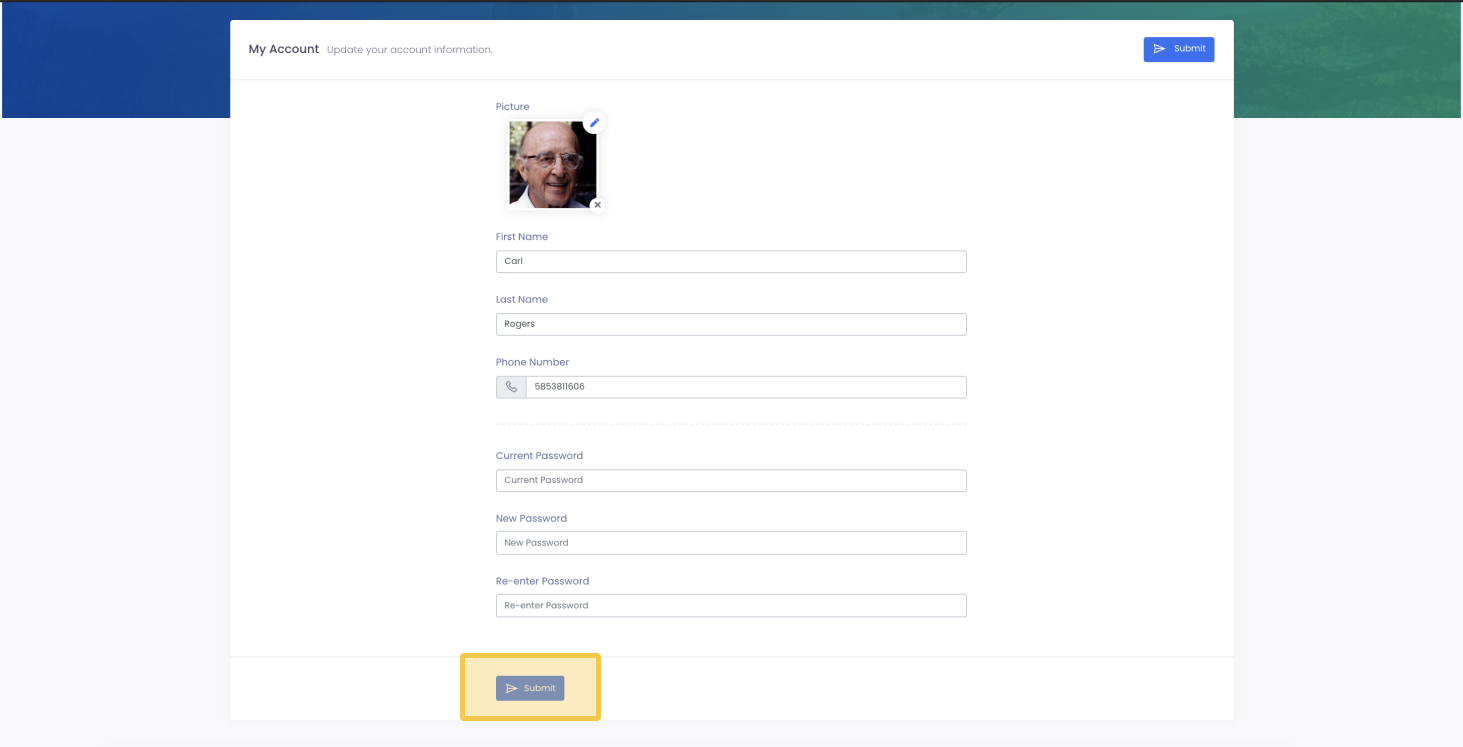The HereNOW Admin Dashboard is designed for busy Care Administrators who lead teams of Care Providers. It provides robust features like client recovery summary, batch event scheduling & messaging to prioritize patient care and track progress. This article provides you with an overview of the dashboard to help you get started.
Skip ahead to
Sign up
- To sign up to the Admin Dashboard, visit https://production.herenowhelp.com/. You can also find the link directly from the HereNOW Help home page navigation menu:

-
From the Admin Register/Log In page, click Register on the top right.
-
Fill in the required information. Click Admin Register to complete registration.
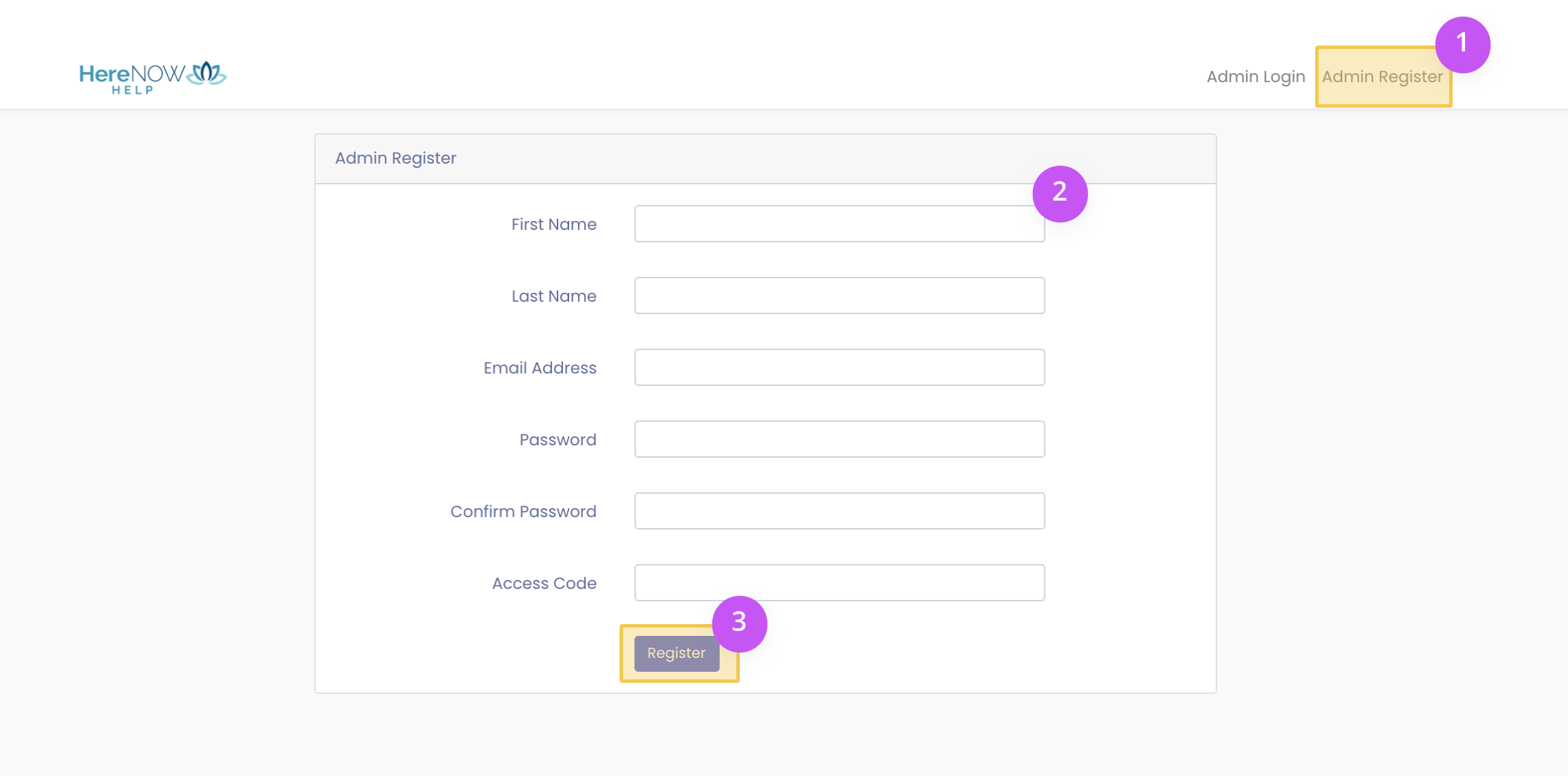
Log in & log out
log in
To log into the Admin Dashboard, visit https://production.herenowhelp.com/. You can also find the link directly from the HereNOW Help home page navigation menu:
-
From the Admin Register/Log In page, click Admin Login on the top right.
-
Type in your email and password.
-
Click Login.
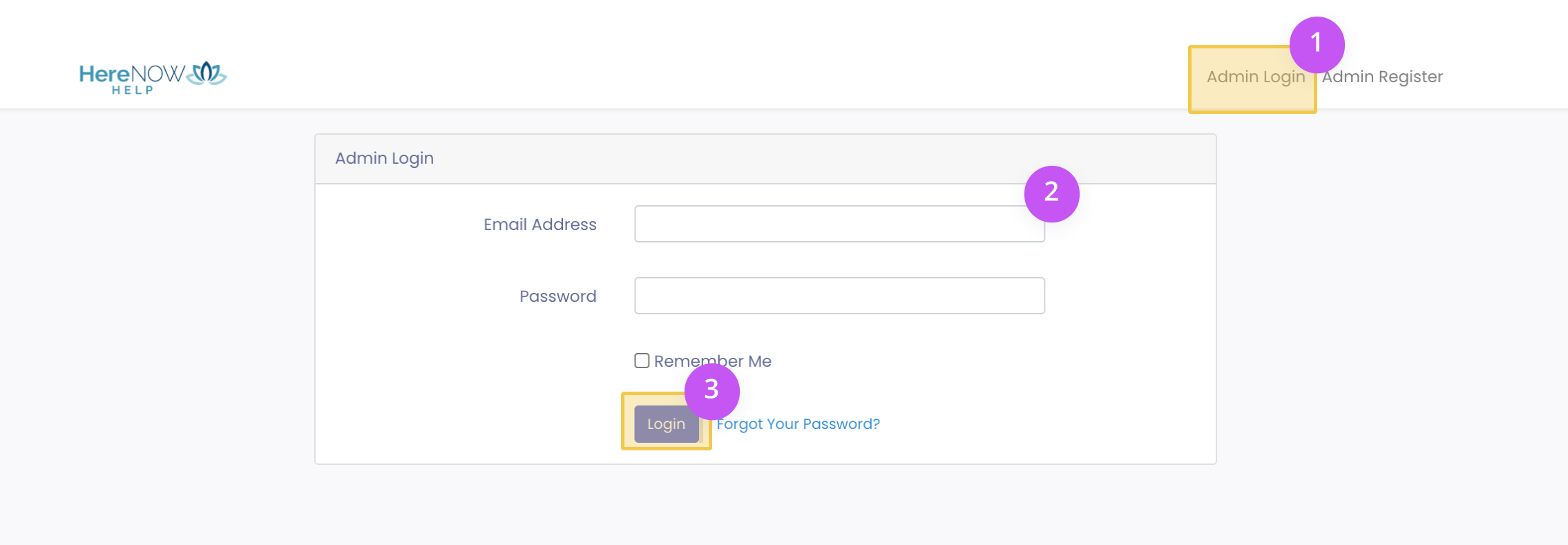
TIP: For easy access to your dashboard on your personal computer, check the box next to Remember Me to bypass sign in.
log out
- From your Dashboard, Click on your profile on the top right corner.

- A box will pop up. Click Sign Out.
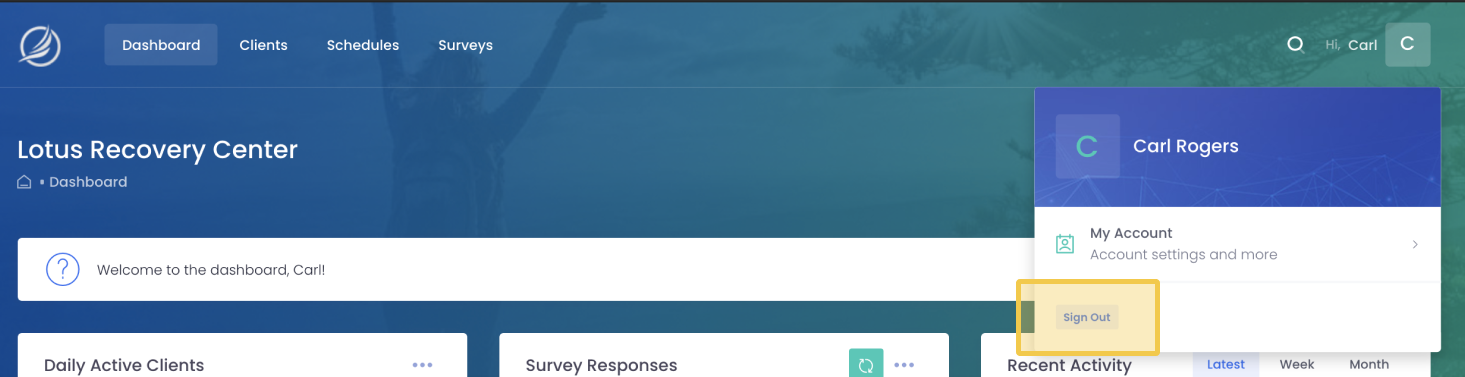
Overview
After logging in, you will arrive at your Dashboard. There are 8 useful widgets on this page: 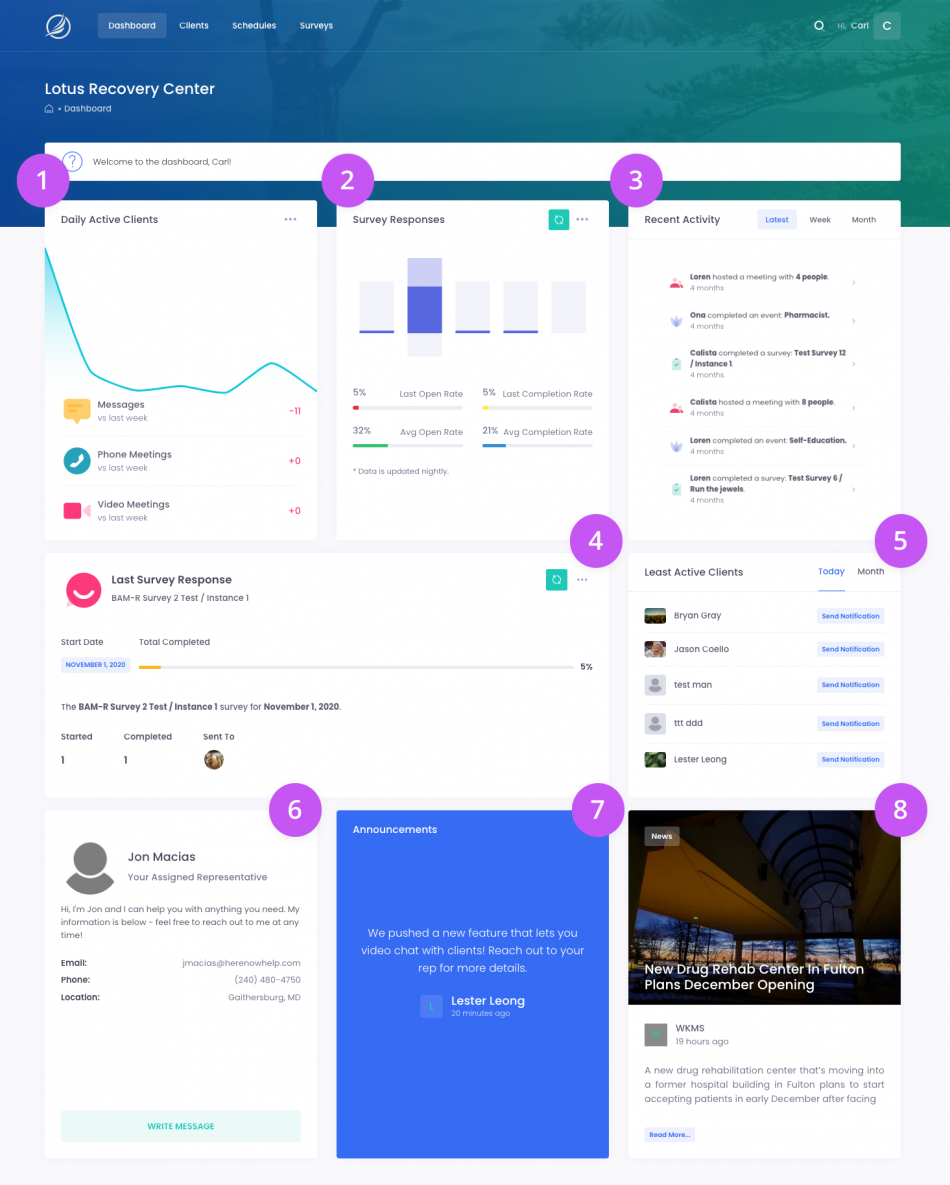
1. Daily Active Clients
Daily Active Clients provides you with a snapshot of how your clients interact with core HereNOW app features, like:
- App opens
- Messages sent
- Phone and video meetings attended
TIP: Hover over the blue chart to see more data around how many of your clients are using the app on a day-to day basis. To see how clients engage with messages, phone or video meetings week-over-week, look for the stat on the right side of the widget in pink.
2. Survey Responses
Survey Responses lets you see and compare:
- Unsent surveys
- Opened surveys
- Completed surveys
TIP: Hover over the bar graph to see the breakdown between the 3 survey statuses for your 5 most recent surveys.
The progress bars beneath the bar graph shows the survey’s:
- Last open rate
- Last completion rate
- Average open rate
- Average completion rate
TIP: Survey data is updated every 24 hours. Make sure to click on the refresh icon (![]() ) on the top right hand of the widget to see the most accurate data.
) on the top right hand of the widget to see the most accurate data.
3. Recent Activity
Recent Activity provides updates you with notifications of notable recent activities like:
- Meetings created or attended
- Survey completed
- Event attended
TIP: Toggle between the Latest, Week, and Month buttons on the top right to control the amount of recent activities you want to see.
4. Last Survey response
The Last Survey Response widget gives you a deeper look into how your last deployed survey is performing. You’ll be able to see at a glance:
- Survey start date
- Survey completion rate
- How many clients started and completed the survey
- Who it was sent to
TIP: Survey data is updated every 24 hours. Make sure to click on the refresh icon (![]() ) on the top right hand of the widget to see the most accurate data.
) on the top right hand of the widget to see the most accurate data.
5. Least active clients
The Least Active Clients widget shows you who on your client list is engaging the least with HereNOW. Here, you can quickly:
- see your least active clients by day/month
- Send a check-in message to individual clients
6. Your Assigned Representative
When you have questions or issues about the app, we encourage you to first consult the HereNOW Support Center. However, if you can’t find what you are looking for, you can reach out to your Assigned Representative at anytime. You can either reach your AR through the contact information shared on this widget, or email them by clicking on Write Message.
7. Announcements
The Announcements widget is where you will find the latest updates on our product. Look for feature updates, bug fixes, and more.
8. News & Updates
We curate and share relevant industry news about mental health, addiction, and psychology via the News & Updates widget so you can stay abreast of topics that matter to you in your practice.
Reset password
- From your Dashboard, Click on your name on the top right corner.

- A box will pop up. Click on My Account.
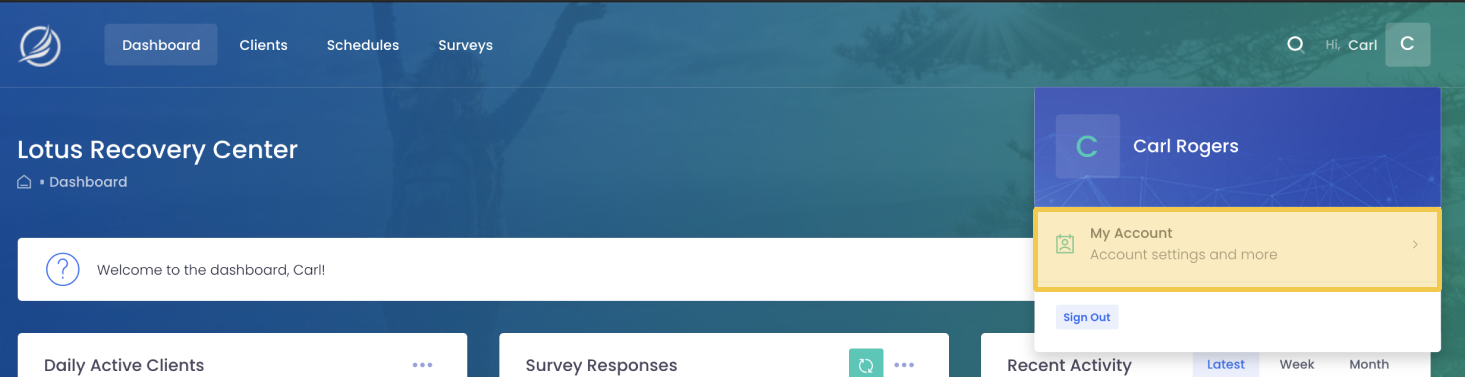
- Enter your current password twice and a new password once. Click Submit to update your password.