HereNOW offers flexible solutions for members to connect, no matter what life throws our way. Follow this guide to learn about Chat, Audio, and Video Call options for you to access through the app.
Start or Join meetings
There are 2 ways to start or join a meeting: via Calendar or via Chat. You’ll most often start a meeting from Calendar since Meetings are typically pre-scheduled. However, you can also contact your guest via Chat to see if they are available to jump on a meeting on the spot.
Start or join a meeting via Calendar
- Open the app, and tap on the Calendar icon (
 ). You will see your schedule for the day in Day View.
). You will see your schedule for the day in Day View. - Tap on any meeting block to view Event details, then tap on the Start event button to start the meeting:
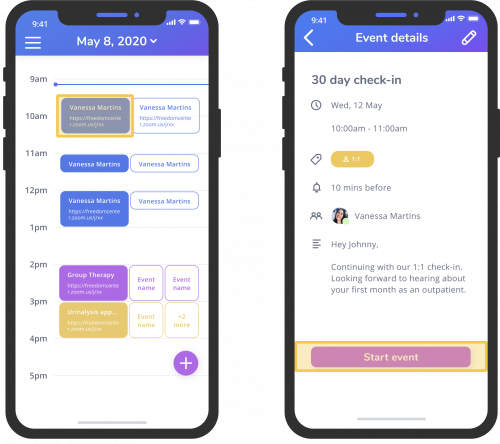
NOTE: The “Start event” button is enabled 10 minutes before the scheduled meeting start time. Before that, the button will say “Can’t start yet”, and you will not be able to start or join the meeting.
- Once you start a meeting, you’ll enter into a 1:1 Chat with your client/provider. You can choose to share a few discussion topics with them in the Chat, or jump straight into a Video Call (
 ) or Audio Call (
) or Audio Call (  ) from the top right corner of your screen:
) from the top right corner of your screen:
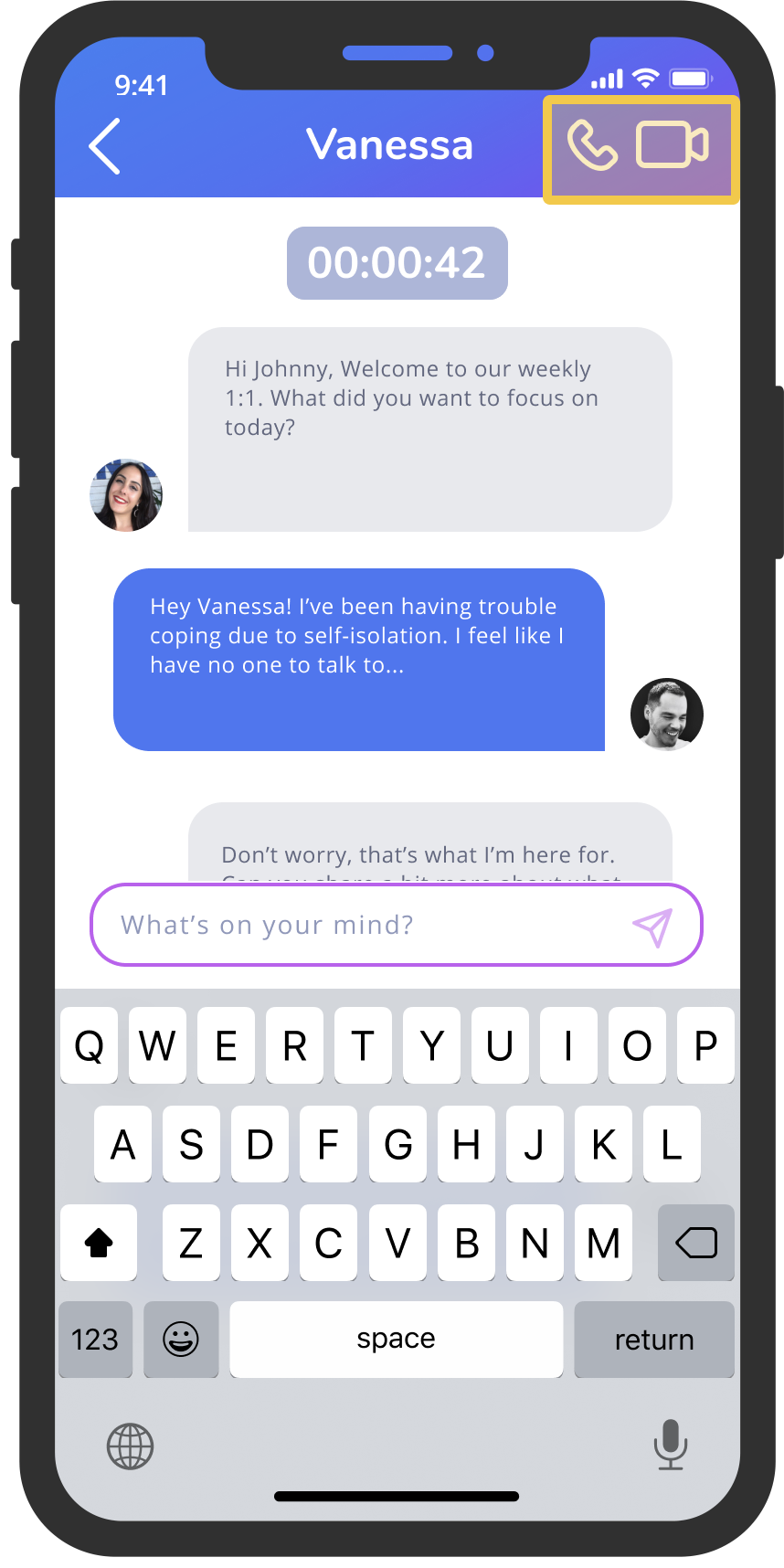
NOTE: The meeting time tracker starts as soon as the “Start event” button is tapped. Ensure you are ready to start or join the meeting before you tap it.
Start or join a meeting via Chat & Meet
-
Open the app, and tap on the Chat & Meet icon (
 ).
). - Tap on the chat preview of the client/provider you want to meet with.
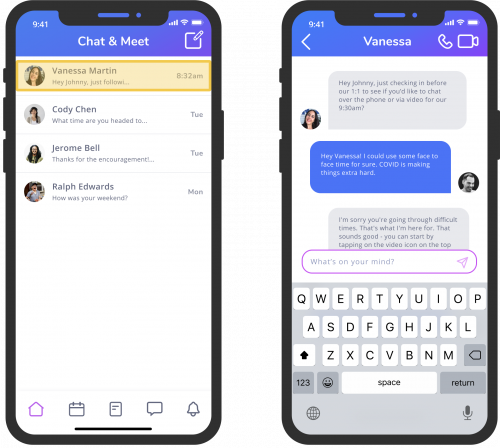
NOTE: You will need to tap on Create new ( ) to start a chat with a new client/provider you have not met with before.
) to start a chat with a new client/provider you have not met with before. -
You’ll enter into a 1:1 Chat with your client/provider. Time spent on this screen is untracked by the Meeting Timer, so you might want to suggest a few discussion topics you want to cover with them.
-
Whenever you’re ready to start the meeting, tap on the icons on the top right corner of your screen. Tapping on the phone icon (
 )will start an Audio Call, and tapping on the camera icon (
)will start an Audio Call, and tapping on the camera icon (  ) will start a Video Call:
) will start a Video Call: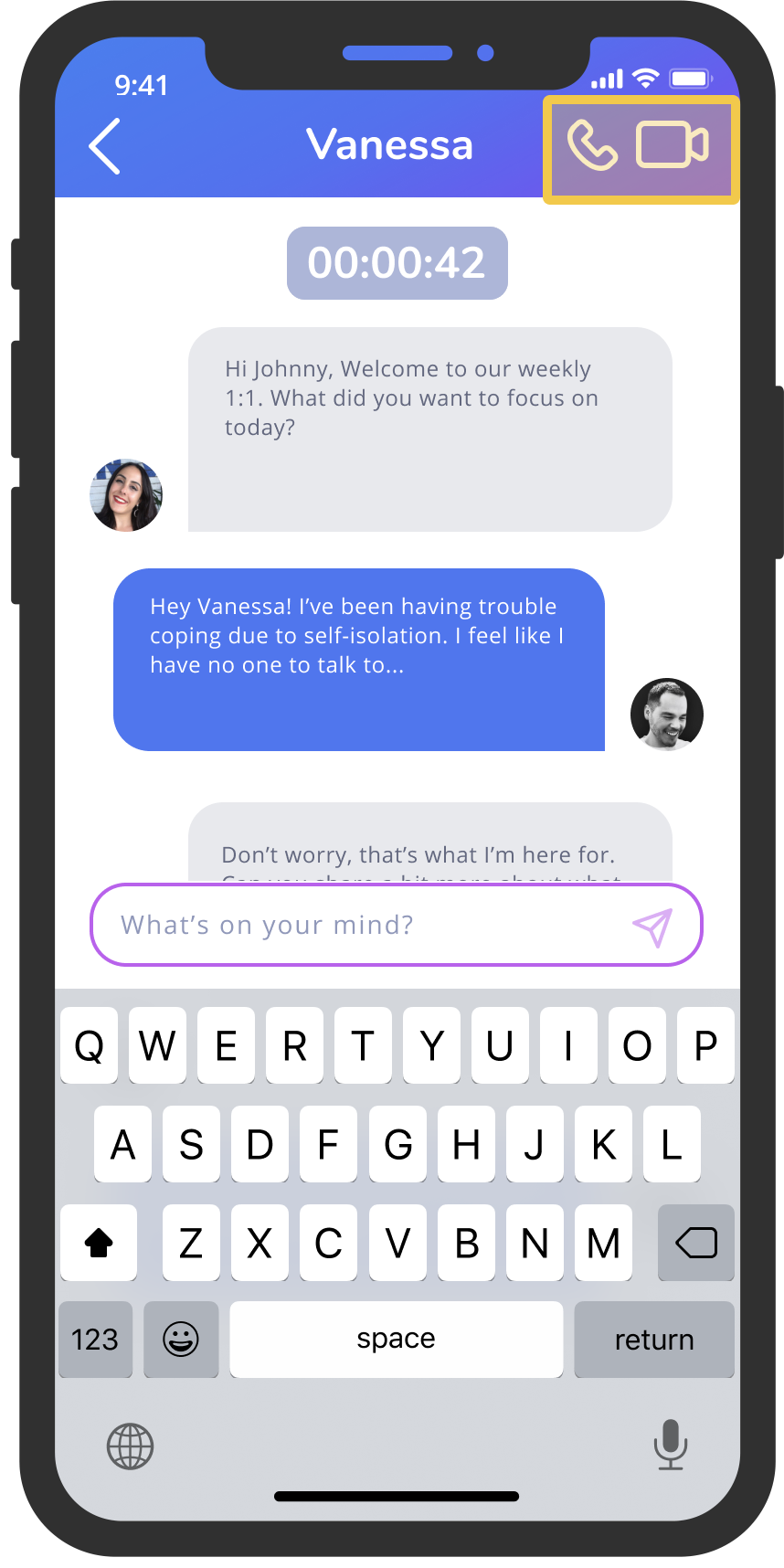
Customize Your Meetings
Switching meeting modes
You can switch your meeting mode from Chat, to Audio Call, to Video Call at any time during the meeting.
To switch from Chat > Audio: Tapp on the phone icon ( ![]() ) on the top of your screen in Chat view..
) on the top of your screen in Chat view..
To switch from Chat > Video: Tap on the camera icon ( ![]() ) on the top of your screen in Chat view.
) on the top of your screen in Chat view.
To Switch between Audio & Video: Toggle on the phone ( ![]() ), video (
), video ( ![]() ) , or chat (
) , or chat ( ![]() ) icons on the bottom right corner of your screen in either Audio view or Video view:
) icons on the bottom right corner of your screen in either Audio view or Video view:
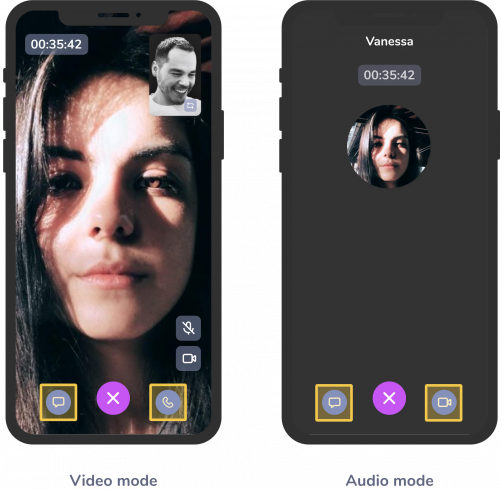
NOTE: The Meeting Timer will continue to run in the background even if you switch your meeting modes.
Change screen views & layouts in a meeting
- By default, Chat & Meet shows your guest in main view, and you in thumbnail view.
-
To see yourself in main view, tap on your video:
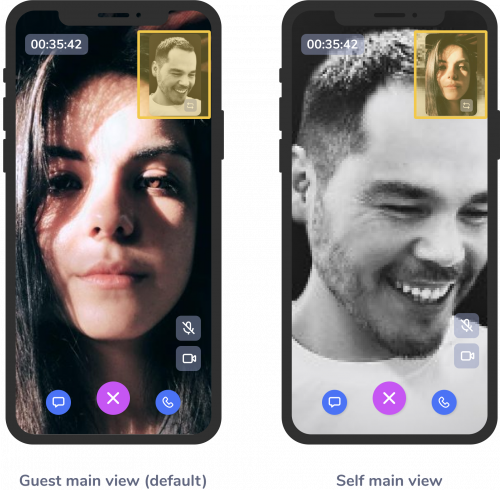
-
Tap on your guest in thumbnail view revert the screen view to its default state.
Turn camera on/off or mute/unmute yourself in a meeting
-
Tap on the grey camera or mic icon on your screen just above the main toggle buttons:
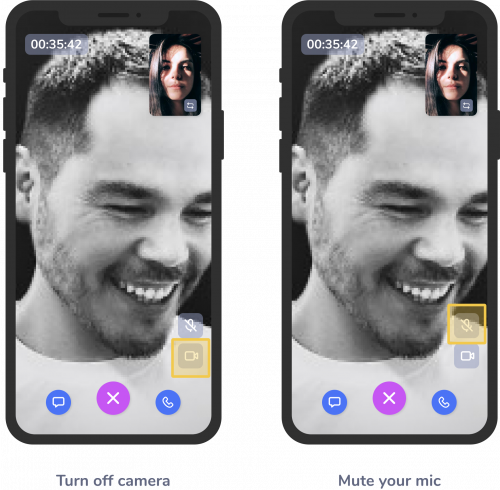
-
The icons will be slashed, indicating that they are off. Tap again to turn them back on.
Tracking, Pausing, & Ending Meetings
Tracking a meeting
Once a meeting has started, your Meeting Timer will begin to run in the background. You will see a timer badge on your screen in any of the 3 modes, quietly tracking how much time has elapsed: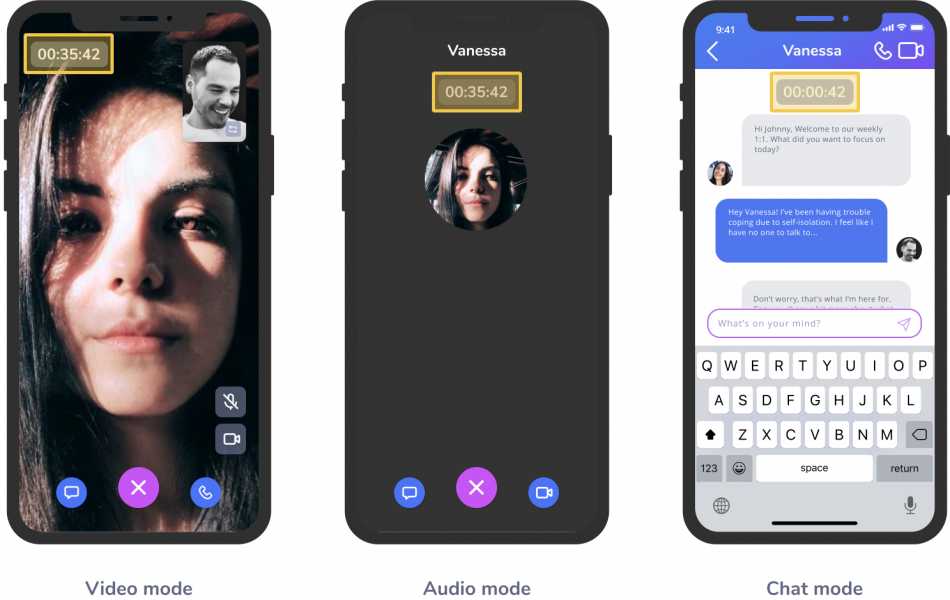
Pausing a meeting
-
Tap on the timer badge to open the Meeting Timer in full-screen view.
-
Tap the Pause button to pause the meeting. When ready, tap again to resume the meeting:
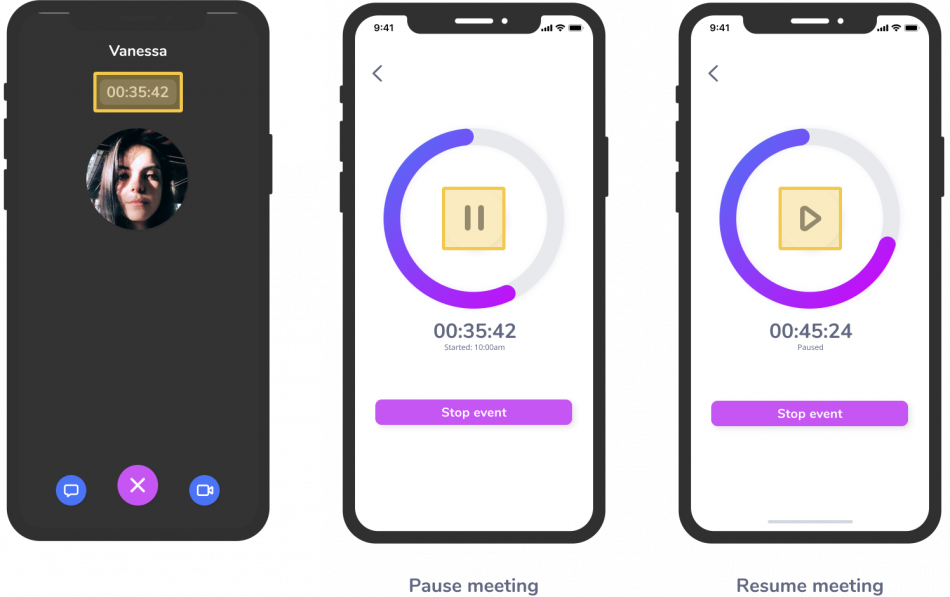
Ending a meeting
-
Ending a meeting from Video/Audio view: Tap on the End call button (
 ).
). -
Ending a meeting from Meeting Tracker view: Tap on the Stop meeting button (
 ).
). -
Ending a meeting from Chat view: Tap on the back icon (
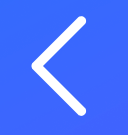 ).
).
