Who has access to sharing & permissions?
Each member type within the HereNOW circle of care (Client, Provider, Family & Friends) has different needs and goals. So when it comes to our family of apps, we’ve made sure to personalize the member experience with their role in mind.
Here are the main differences you can expect from each app:
Client (HereNOW): Can access absolute stats and all features.
Provider (CareNOW): Can access % stats, Calendar, Chat & Meet, and Risk Areas.
Family & Friends (HelpNOW): Can access % stats, Message board, Shared Resources, Journey (limited & view only), Shared accounts (within Sharing & Permissions)
For a detailed breakdown of content-based permissions, please review our User Permissions documentation here.
Share your account with someone
Members of the HereNOW mobile app can share their progress with Family & Friends by inviting them in Shared Accounts.
From home, tap on the Settings icon (
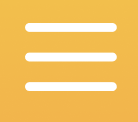 ).
).Scroll to Manage Shared Accounts under Sharing & Permissions.
Tap on Manage shared accounts:
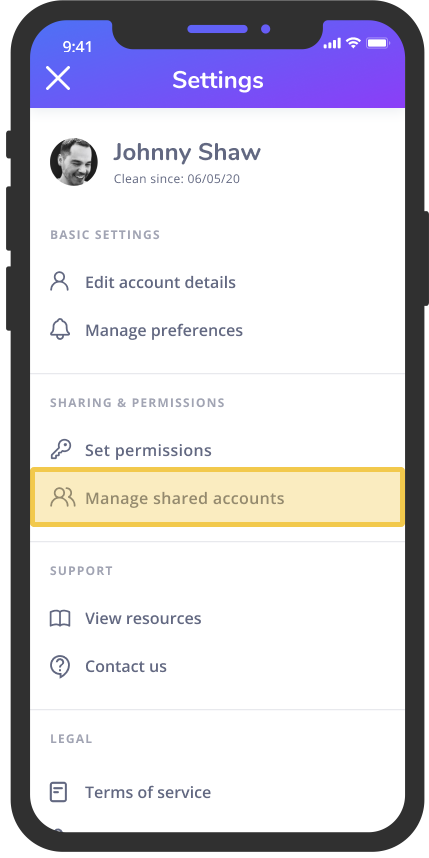
Tap on Invite family & friends, then You can invite family & friends via a. email, or b. your contact list:
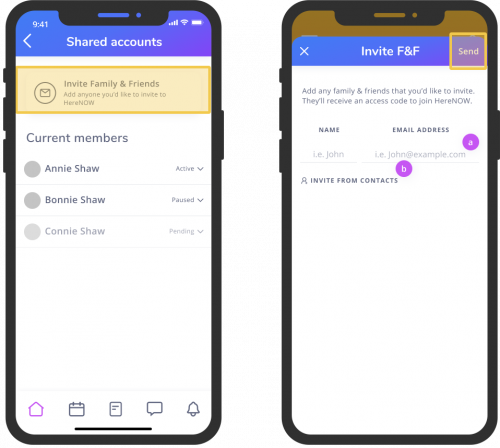
TIP: You can add multiple people at the same time.
Once you are done selecting your contacts, tap Send.
Once an invite has been sent, your invitee should receive an email including an access code for the HelpNOW app.
Pause or remove shared accounts
Once your invitees have downloaded & created an account with HelpNOW, they will appear below Invite Family & Friends under Current Members.
To pause someone’s access
From home, tap on the Settings icon (
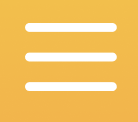 ).
).Scroll to Manage Shared Accounts under Sharing & Permissions.
Tap on the name of the member you want to pause sharing your account with:
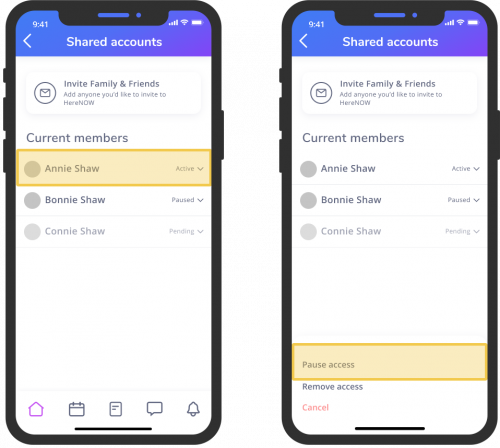
The member’s status will be updated to Paused. Unless you re-activate your shared account, they will not be able to see the data or activities from your HereNOW account.
To remove someone’s access
From home, tap on the Settings icon (
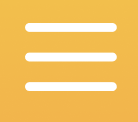 ).
).Scroll to Manage Shared Accounts under Sharing & Permissions.
Tap on the name of the member you want to stop sharing your account with.
The member will be removed from your Current Members, and they will no longer be able to view your data.
Manage permissions for your shared accounts
You can decide how much – or how little – you want to share with your Family & friends from Sharing & Permissions.
From home, tap on the Settings icon (
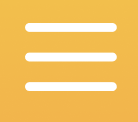 ).
).Tap on Set Permissions under Sharing & Permissions.
You will see a list of content that can be accessed through Shared Accounts. Turn the knob ON (
 ) to let your shared accounts access the content. Turn the knob OFF (
) to let your shared accounts access the content. Turn the knob OFF (  ) to turn off sharing for that content:
) to turn off sharing for that content: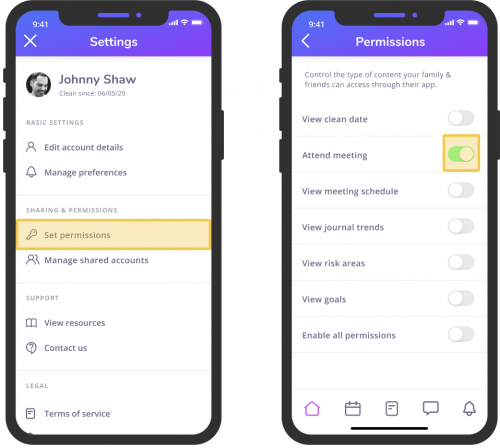
Tap Save to save your settings.
